Un code d’accès protège votre iPhone et vos données contre tout accès non autorisé. Vous pouvez également utiliser le code d’accès de votre iPhone pour récupérer ou réinitialiser votre identifiant Apple ou votre mot de passe iCloud.
Ce tutoriel vous montrera comment configurer et modifier le code d’accès de votre iPhone. Nous vous montrerons également comment désactiver le code d’accès de votre iPhone si nécessaire.
Table des matières
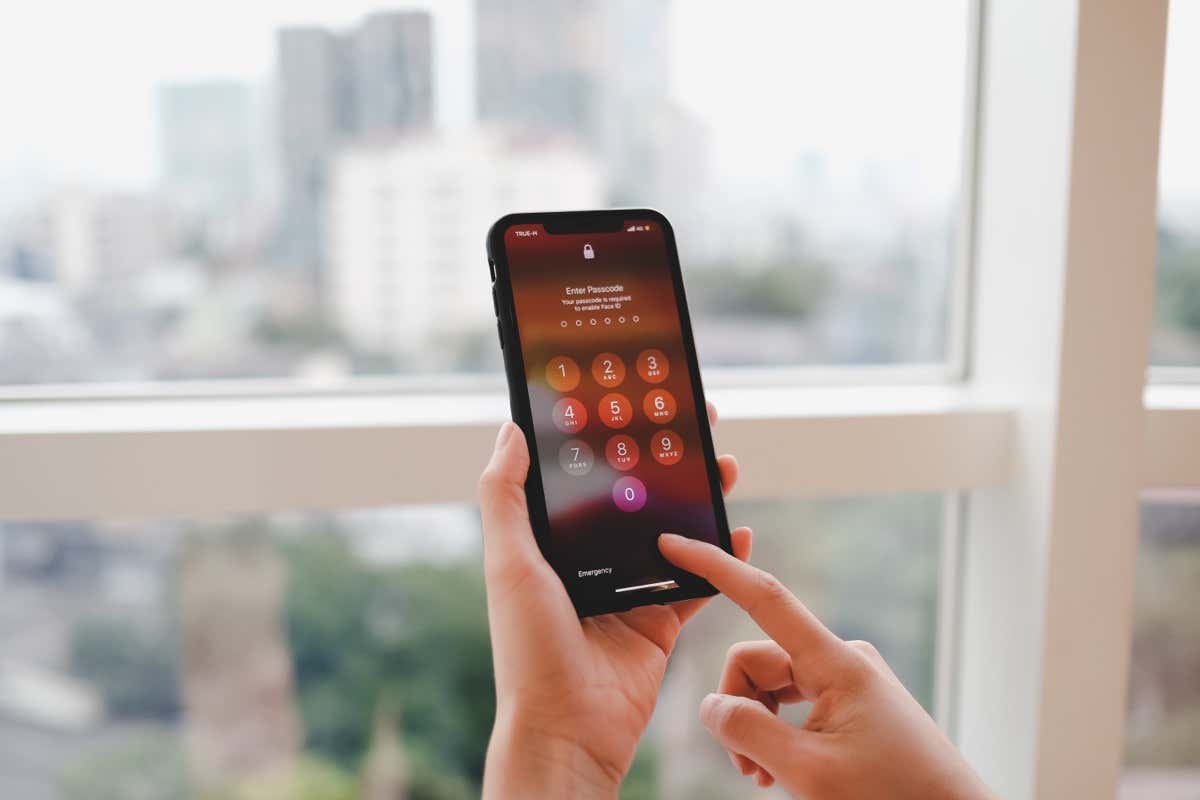
Comment définir un code d’accès sur votre iPhone
Suivez ces étapes pour définir un code d’accès sur votre iPhone.
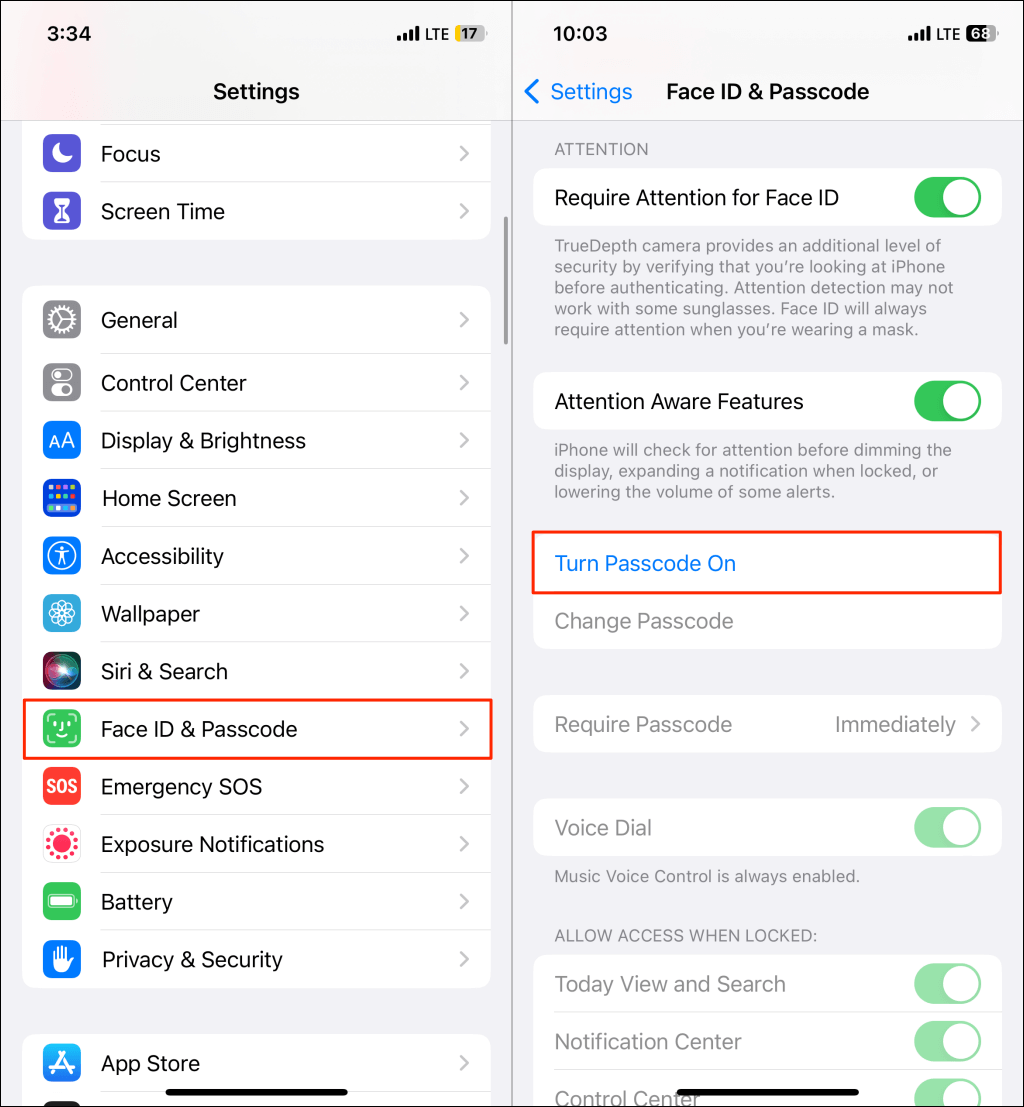
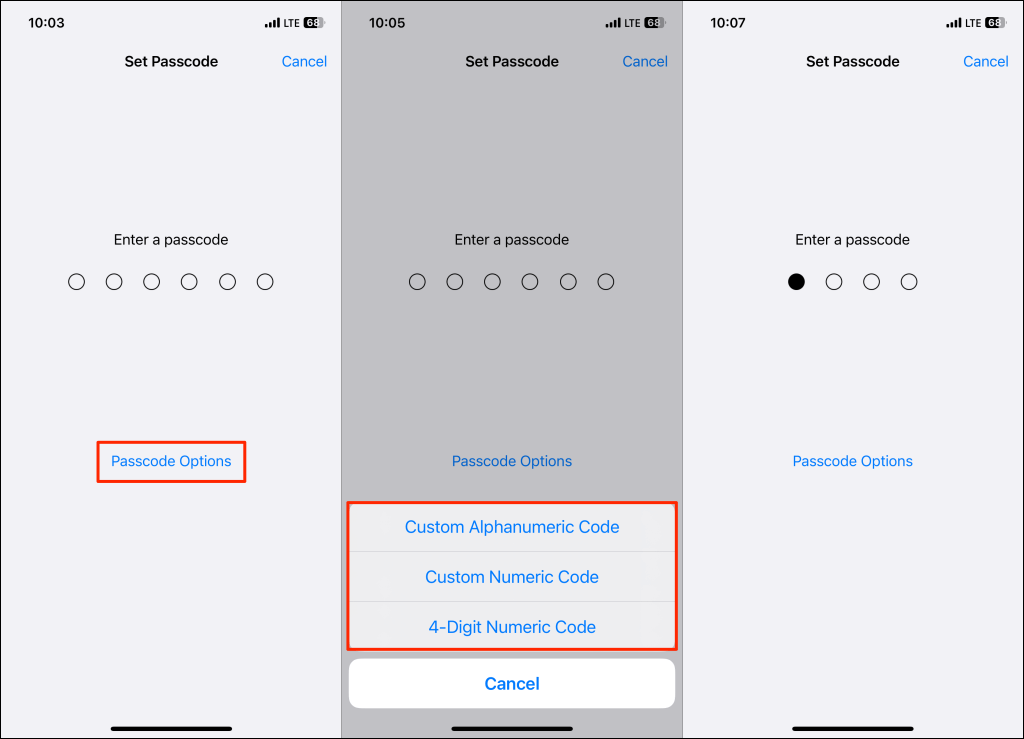
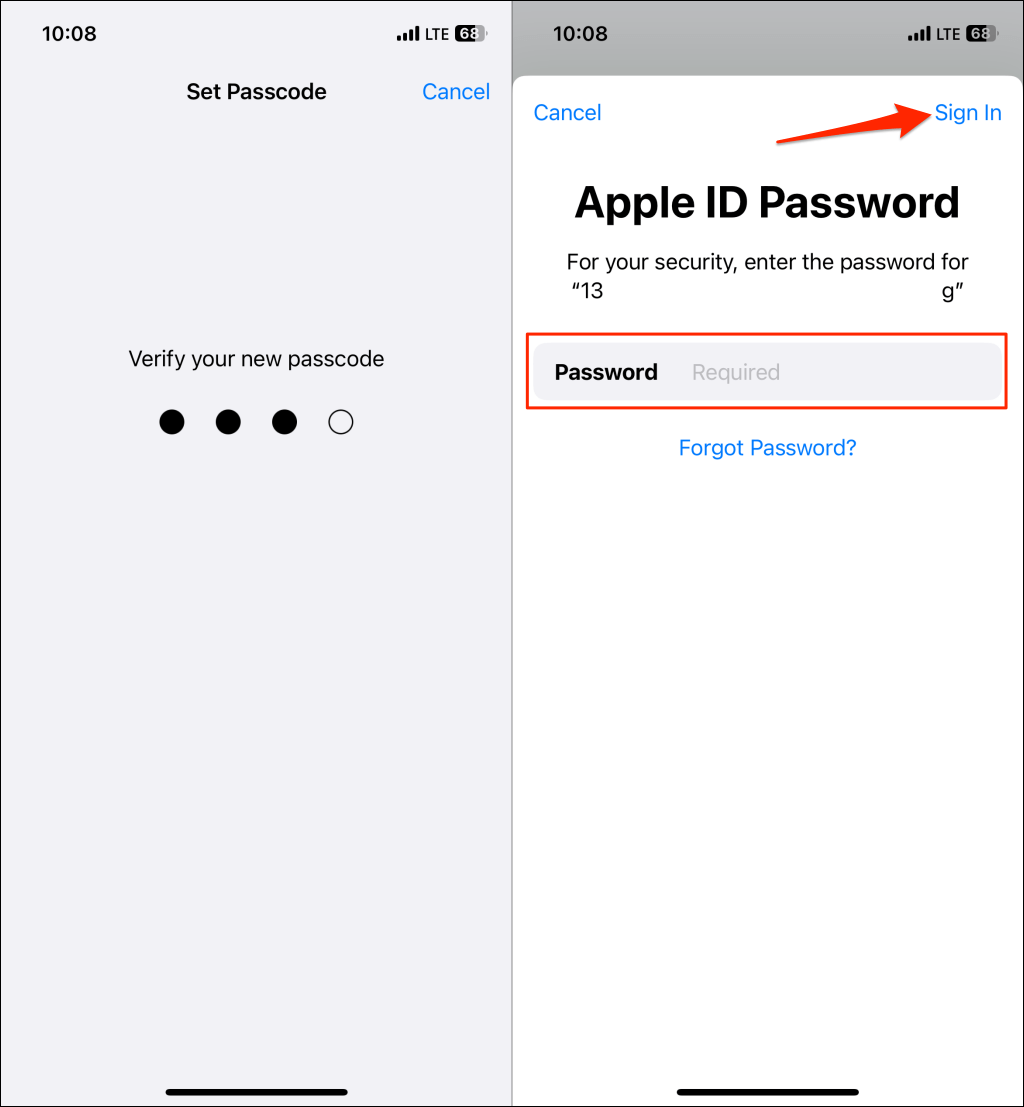
Configurer les paramètres du code d’accès et l’accès à l’écran de verrouillage sur votre iPhone
Après avoir défini un code d’accès, vous pouvez choisir les fonctionnalités accessibles sur l’écran de verrouillage de votre appareil. Lorsque vous activez une fonctionnalité, vous pouvez l’utiliser ou y accéder sur/depuis l’écran de verrouillage sans saisir votre code d’accès.
Allez dans Paramètres > Face ID & Passcode (ou Touch ID & Passcode), saisissez votre code d’accès et faites défiler jusqu’à la section Autoriser l’accès en cas de verrouillage.
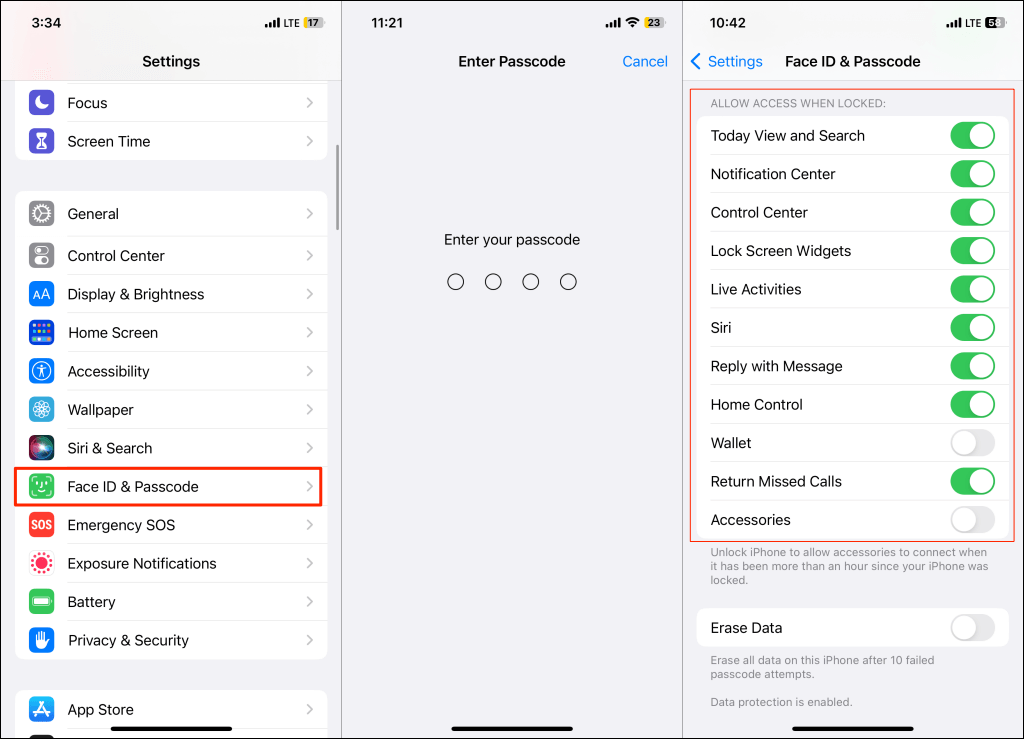
Des options permettent de configurer l’accès à l’écran de verrouillage pour les fonctions suivantes :
- Affichage et recherche dujour: Un glissement de gauche à droite sur l’écran de verrouillage de votre iPhone ouvre la page "Affichage et recherche actuels". Cette page contient des widgets pour Siri, Maps, Screen Time, des accessoires et d’autres applications compatibles. Désactivez l’option Affichage et recherche aujourd’hui pour rendre la page inaccessible lorsque votre iPhone est verrouillé.
- Centre de notification: Désactivez cette option pour empêcher votre iPhone d’afficher des notifications sur l’écran de verrouillage.
- Centre de contrôle: Désactivez l’accès au Centre de contrôle pour empêcher tout accès non autorisé au Centre de contrôle de votre iPhone à partir de l’écran de verrouillage.
- Widgets de l’écran de verrouillage : Désactivez cette option pour désactiver temporairement les widgets sur l’écran de verrouillage de votre iPhone.
- Activités en direct: Les activités en direct sont des mises à jour d’applications affichées sur l’écran de verrouillage de votre iPhone ou sur l’îlot dynamique. Ces activités/informations comprennent la lecture de médias, les mises à jour de commandes, les mises à jour sportives, etc. Désactivez les activités en direct si vous ne souhaitez pas voir ces mises à jour lorsque votre iPhone est verrouillé.
- Siri: Lorsque vous désactivez cette option, vous ne pouvez pas appeler ou utiliser Siri à partir de l’écran de verrouillage tant que vous n’avez pas déverrouillé votre iPhone.

- Répondre avec un message: Lorsque vous touchez et maintenez une notification de message sur l’écran de verrouillage de votre iPhone, vous pouvez envoyer une réponse sans saisir votre code d’accès. Désactivez la fonction Répondre à un message pour éviter que des personnes ne répondent à vos messages sans autorisation.
- Contrôle de la maison: Si vous utilisez l’application Apple Home sur votre iPhone, vous pouvez accéder à des commandes spécifiques de Home sur l’écran de verrouillage. Désactivez Contrôle de l ‘accueil pour rendre les commandes de l’accueil inaccessibles à partir de l’écran de verrouillage.
- Portefeuille: Une double pression sur le bouton latéral de votre iPhone permet d’accéder à vos cartes Apple Pay et à vos passes Wallet sur l’écran de verrouillage, sans code d’accès. Désactivez l’accès au portefeuille pour que votre iPhone demande un code d’accès avant d’ouvrir le portefeuille à partir de l’écran de verrouillage.
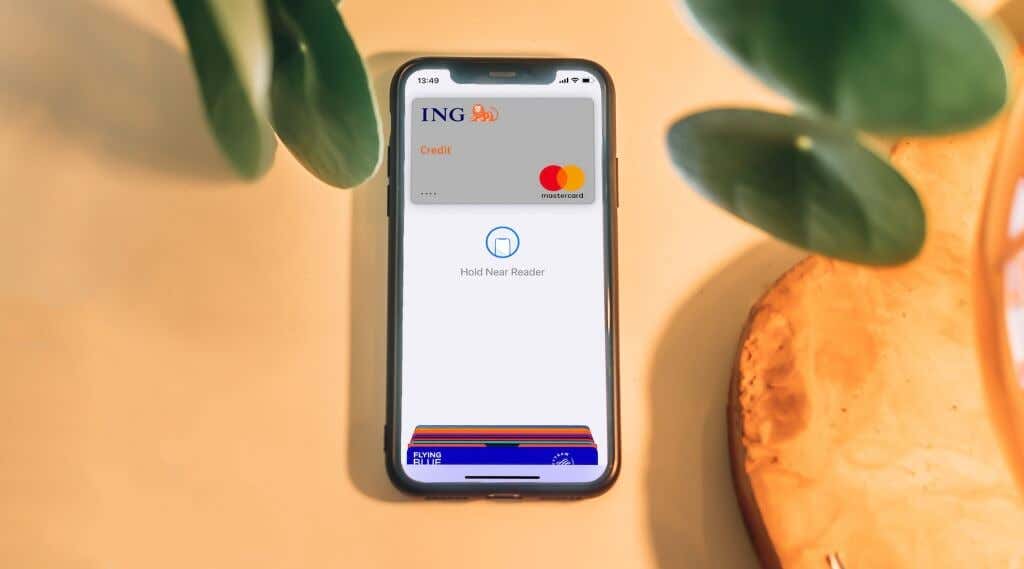
- Renvoyer les appels manqués: Lorsque vous touchez une notification d’appel manqué sur l’écran de verrouillage, votre iPhone compose automatiquement le numéro ou renvoie l’appel sans déverrouiller votre téléphone. Désactivez cette option pour que votre iPhone demande votre code d’accès avant de renvoyer les appels manqués.
- Accessoires: La désactivation de ce paramètre vous invite à saisir votre code d’accès avant de connecter des accessoires à votre iPhone.
Votre iPhone vous bloque temporairement (pendant 1 à 5 minutes) si vous entrez un code erroné six fois de suite. Un paramètre Effacer les données se trouve au bas de la page "Face ID & Passcode". Lorsqu’il est activé, votre iPhone efface automatiquement vos données (fichiers, médias et paramètres personnels) après dix tentatives infructueuses de saisie du code d’accès.
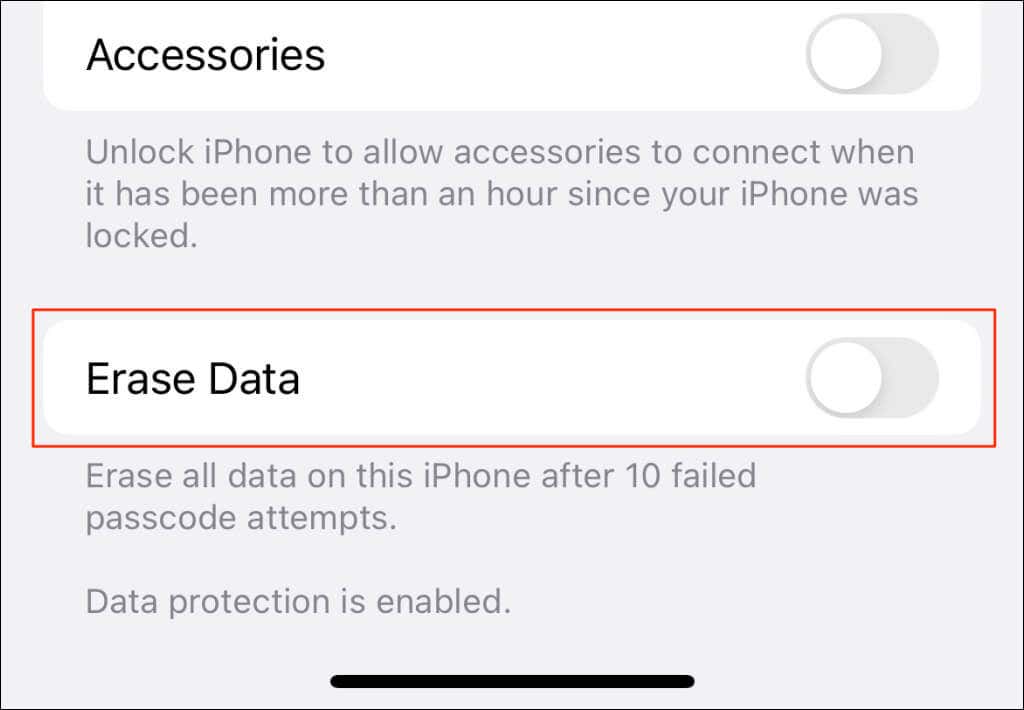
Si vous désactivez l’option "Effacer les données", votre iPhone sera verrouillé après dix tentatives de saisie du code d’accès. Vous pouvez restaurer un iPhone verrouillé ou désactivé sur un ordinateur Mac ou Windows. Pour plus d’informations, consultez notre tutoriel sur la restauration d’un iPhone lorsque vous avez oublié son code d’accès.
Comment modifier le code d’accès de votre iPhone
Modifiez votre code d’accès si vous pensez que votre iPhone est compromis ou que quelqu’un possède votre code d’accès. Vous pouvez modifier le code de votre iPhone à tout moment, aussi souvent que vous le souhaitez.
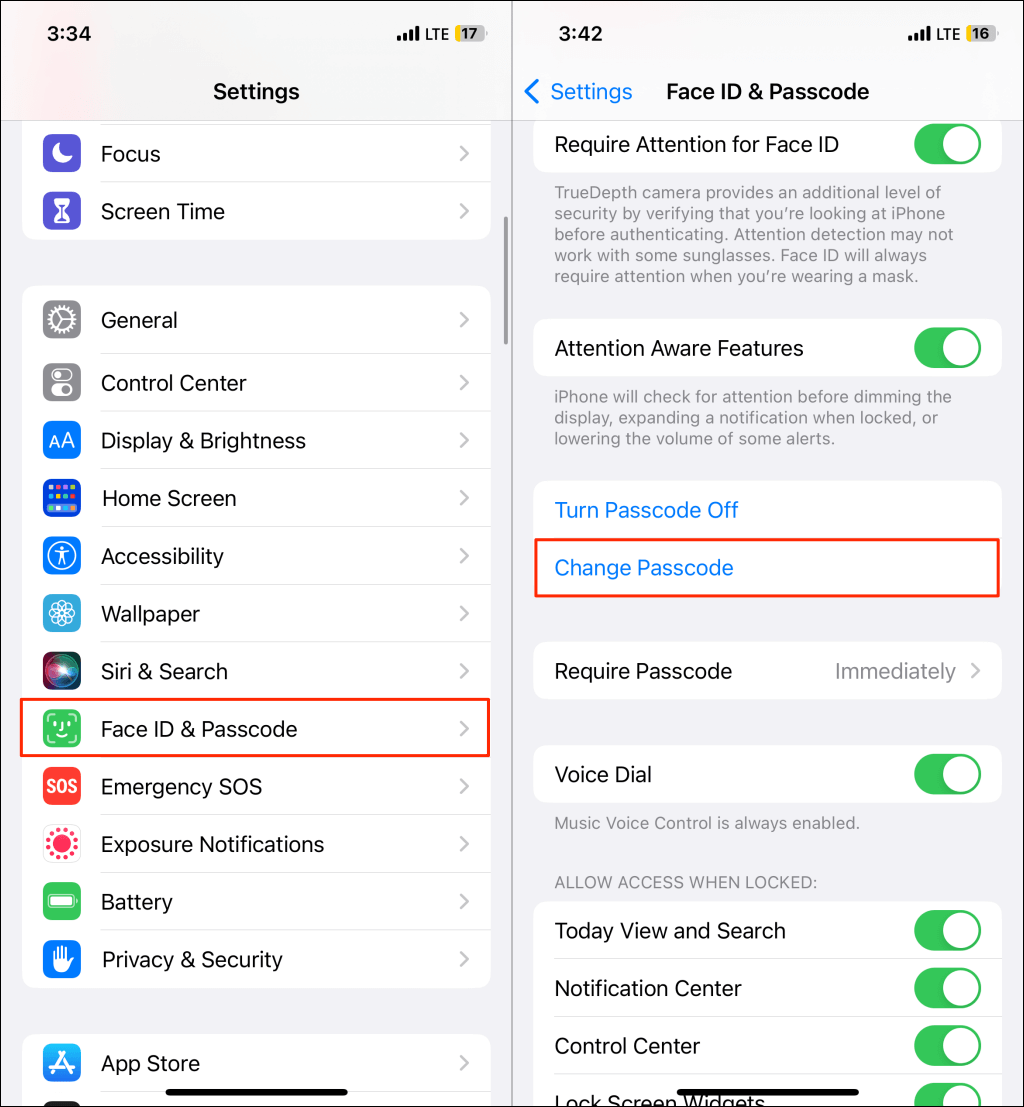
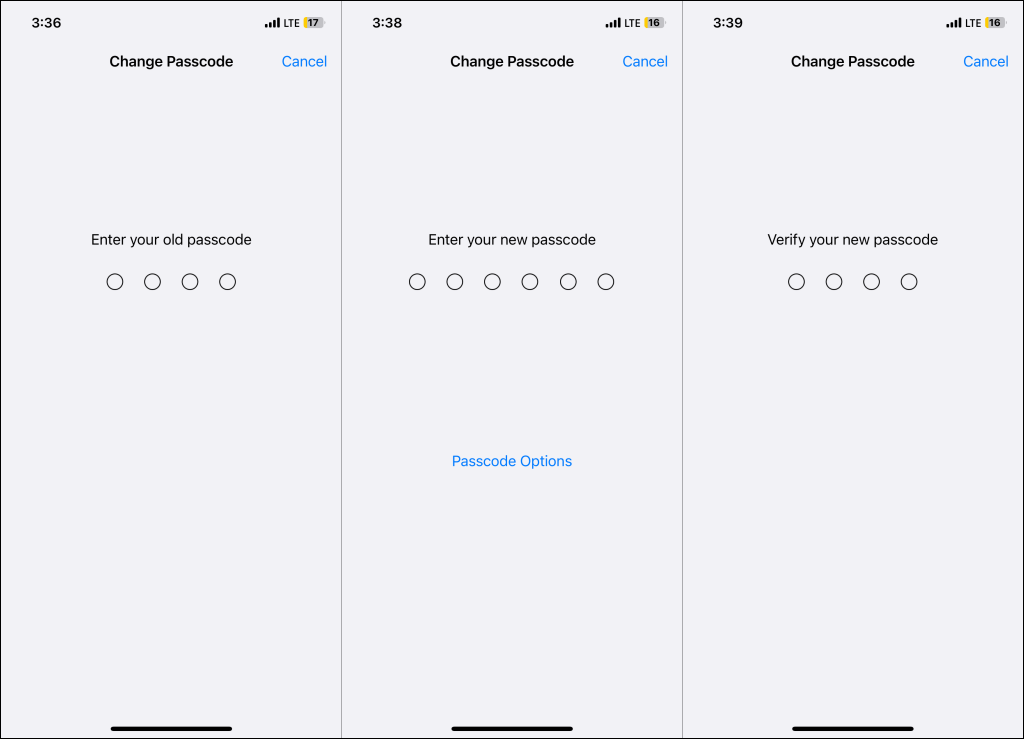
Comment désactiver le code d’accès sur votre iPhone
Vous devrez peut-être désactiver votre code d’accès si vous vendez ou donnez votre iPhone. En désactivant votre code d’accès, vous supprimez vos cartes et vos clés de voiture de l’application Wallet.
De même, si vous désactivez votre code d’accès, vous ne pourrez plus utiliser votre iPhone pour réinitialiser votre mot de passe Apple ID.
activer le code
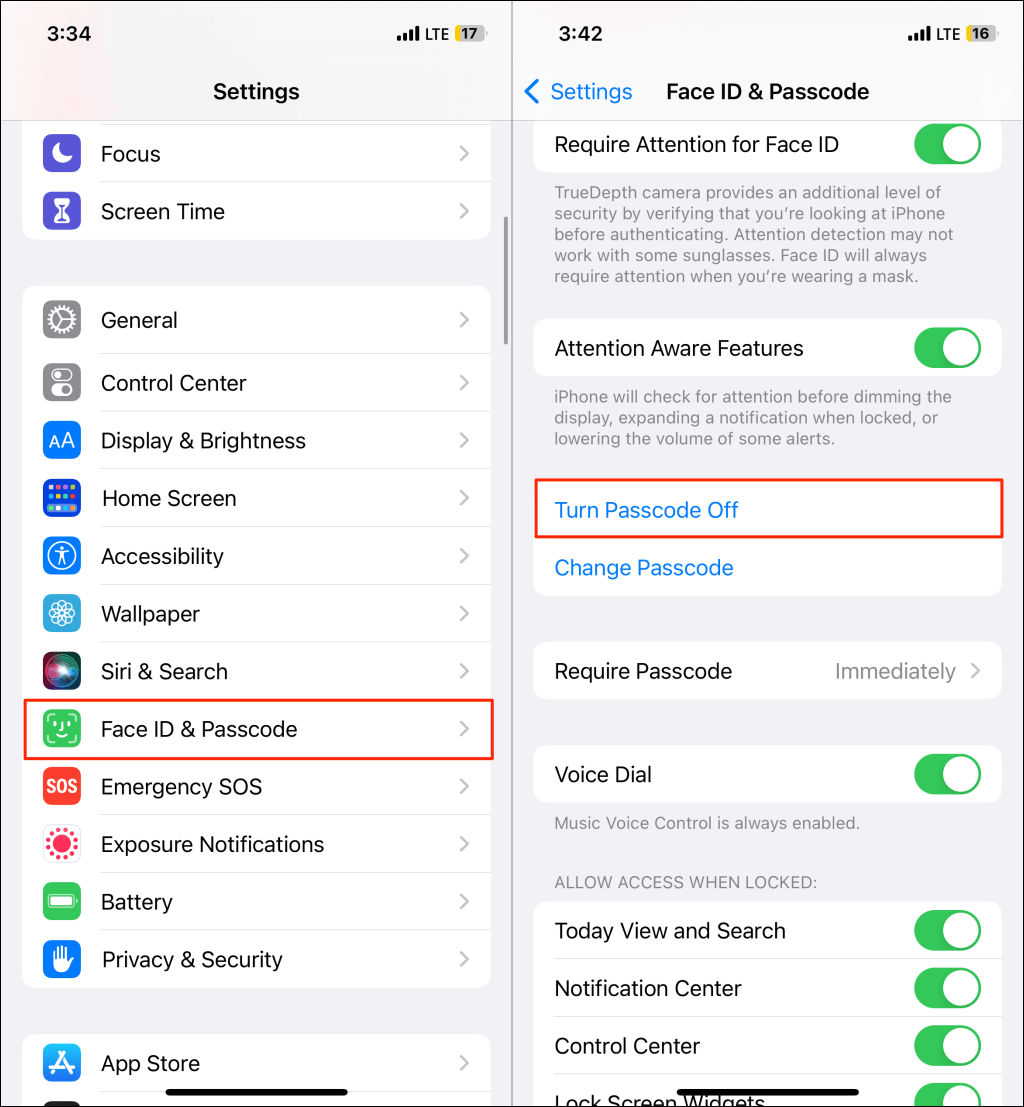
.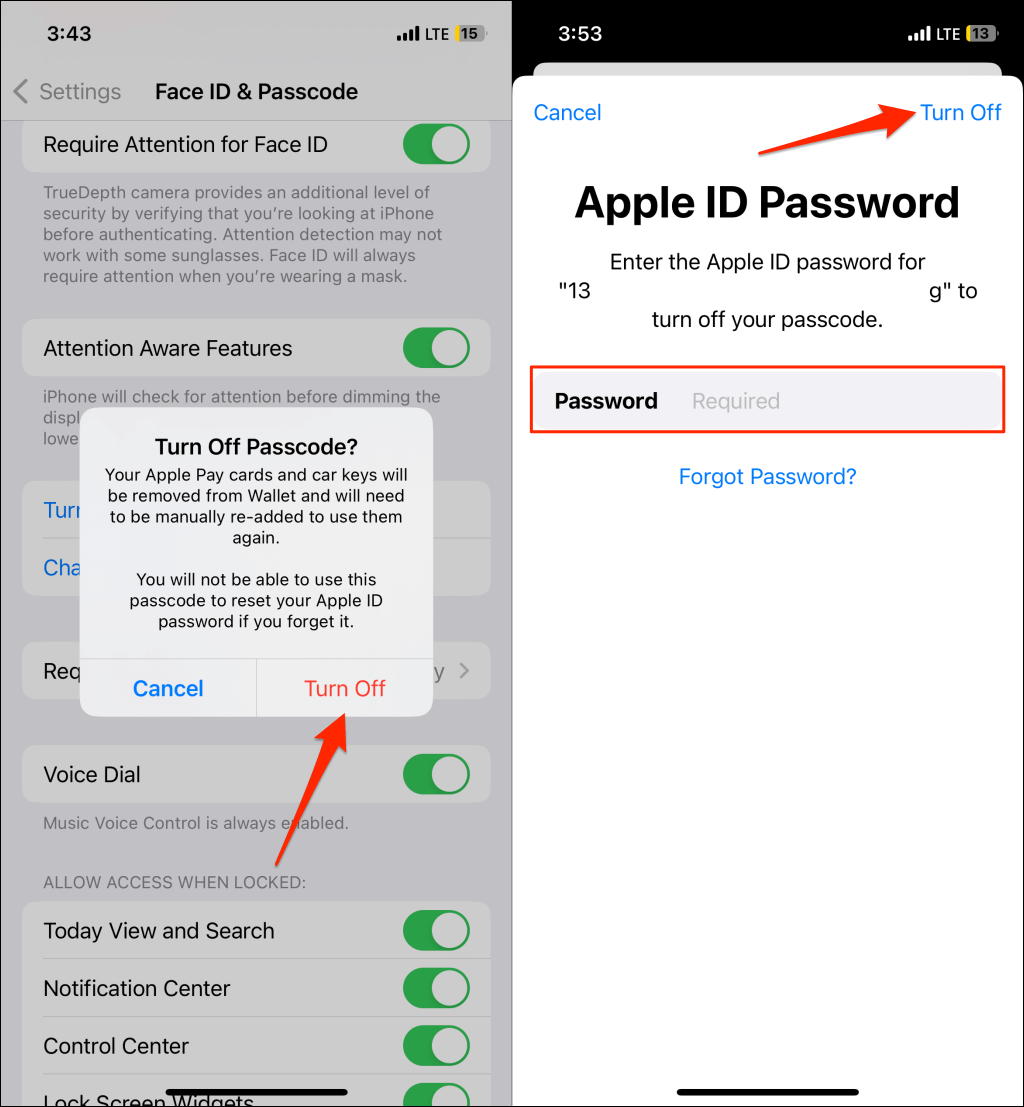
Protection de votre iPhone par un code d’accès
La mise en place d’un code d’accès et la configuration des paramètres du code d’accès sur les appareils iOS sont simples. Les instructions ci-dessus s’appliquent également à la configuration ou à la gestion des codes d’accès sur les iPad. Outre le déverrouillage de l’appareil, les iPhones et les iPads demandent un code d’accès après un redémarrage, lors de l’installation de mises à jour logicielles et lors d’une réinitialisation d’usine.